

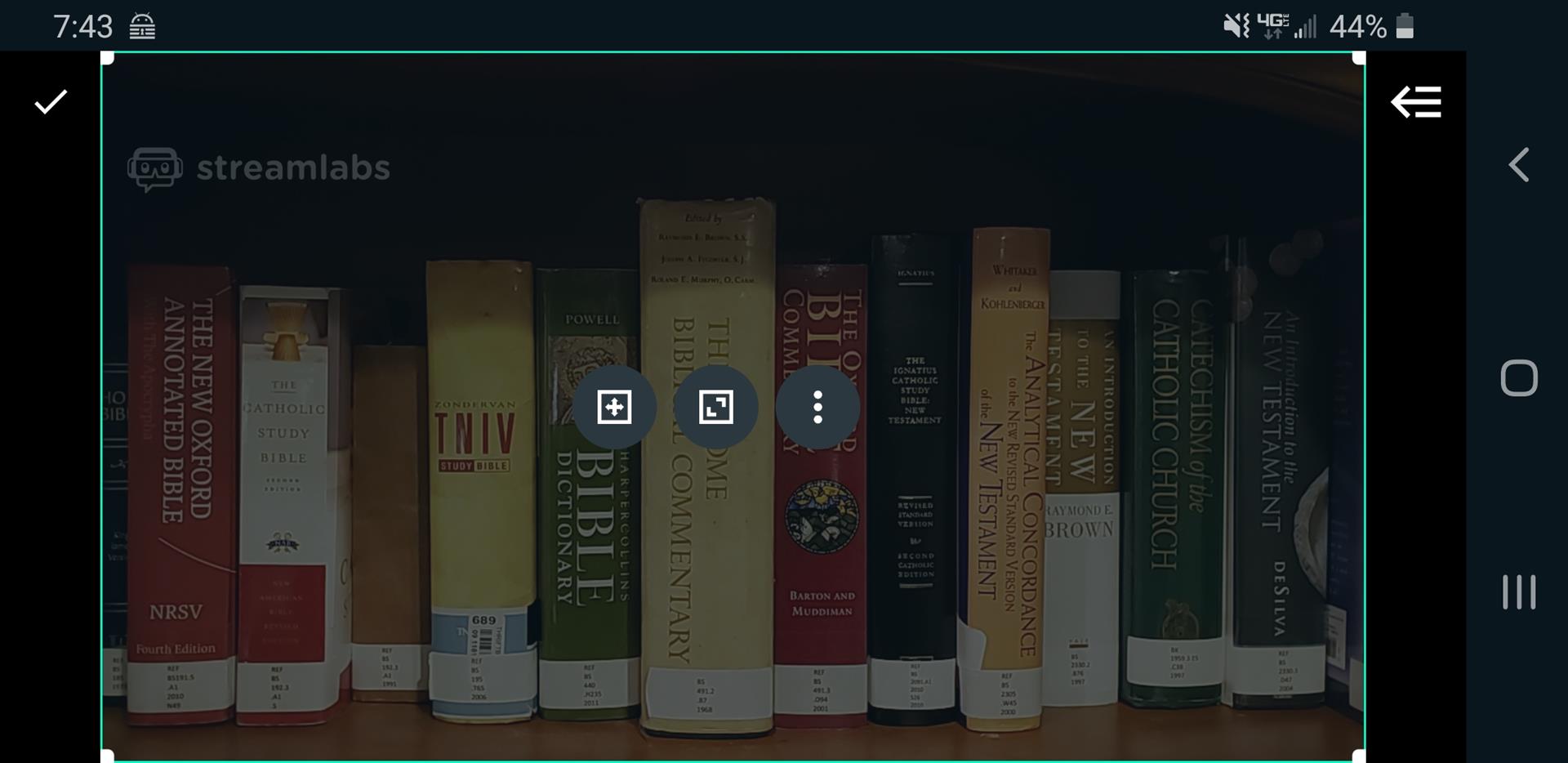
Whether you want to capture a specific window, the entire screen, or a game, this new screen capture source has you covered.
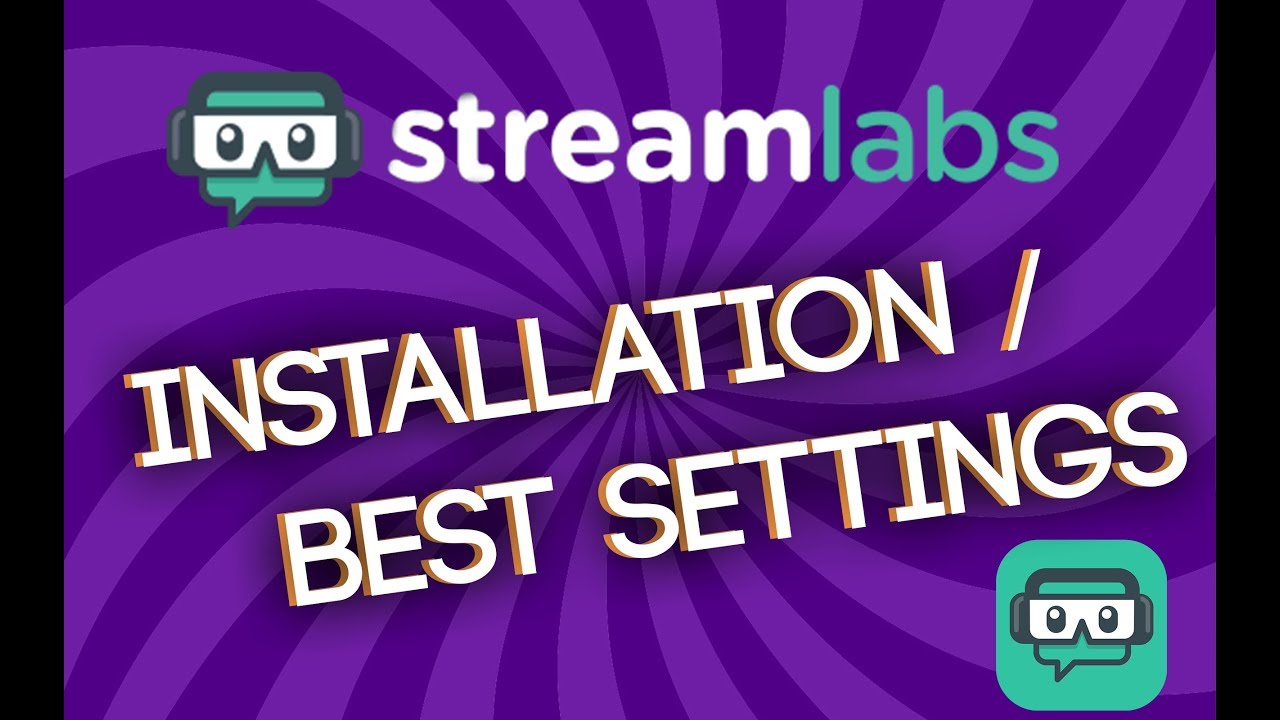
When you add this new source, a preview will appear showing all of the available screens for you to capture. When you add this new source, you will see previews of everything you can capture. How to Add a Screen Capture Source in Streamlabs Desktop To get started immediately, you can download Streamlabs Desktop here. Today, we are excited to introduce a new source called “Screen Capture.” This new source is a unified screen capture experience, combining three sources into one. We wanted to improve the overall user experience and make it easier for streamers to capture the right screen. There are many complicated settings, and you have to choose what to capture with confusing dropdown menus. There are three different capture sources, and you have to know which one to use based on the situation. Surprisingly, capturing your screen in Open Broadcaster Software was not an easy task. When you are broadcasting to viewers, it’s essential that you do not give away potential personal information. You can attempt to bypass this by changing it to ‘Capture specific window’, and in the Window option, finding and choosing the game’s window to capture.If you are a live streamer, you know how important it is to capture the right screen. Here, you will see that the Mode that it is trying to find is set to Auto by default, where it will search for a game to capture for you. If you are still finding that it will only show a black screen, right-click on your Game Capture source and head to properties. Removing the Game Capture Source by highlighting it and pressing Delete on your keyboard, and adding it back in again can also help with this. This will restart the engine that powers the automatic game capture and allow you to display the game properly. Again, if no change to the black screen, try restarting your Streamlabs OBS. This will give OBS a chance to find the program again as it is loading up and collect the information to display for your stream. After about 20 seconds, you should find it will normally pick this up. This will make sure that your OBS knows that it’s showing a screen to capture rather than a static application. In the first instance, after you have added the game capture scene to your OBS, make sure that you have made the game your active application by simply clicking into it and moving around.


 0 kommentar(er)
0 kommentar(er)
